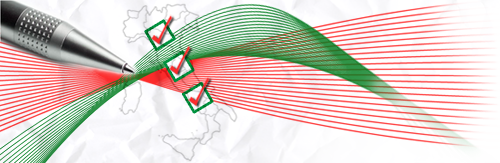Guida di accesso e compilazione del questionario
Leggi la guida di accesso e compilazione del questionario oppure clicca qui per scaricarla in formato pdf.
Sommario
1 Scopo del documento
2 Accesso al portale
3 Utilizzo del portale
3.1 Accesso
3.2 Compilazione questionario
3.3 Prelevare il questionario compilato in formato pdf
4 Documenti
4.1 Archivio documenti
4.2 Carica documenti
4.3 Riepilogo attività
4.4 Visualizza dati altro Ente
5 Richieste effettuate
5.1 Richieste apertura
6 Comunicazioni
1 Scopo del documento
Il presente documento ha lo scopo di fornire tutte le indicazioni per accedere al portale Progetto Fabbisogni Standard e guidare gli utenti nella compilazione dei questionari.
2 Accesso al portale
Per poter accedere al portale Progetto Fabbisogni Standard ai fini della compilazione del questionario, è necessario collegarsi al sito:
https://opendata.sose.it/fabbisognistandard/
I requisiti minimi per l’accesso al servizio sono i seguenti:
- PC con processore di classe Pentium IV
- 1 GB di RAM
- Browser Internet Explorer 8/Mozilla Firefox 9 (o versioni superiori)
- Risoluzione consigliata 1024X768 pixel
- Connessione internet di ultima generazione.
Il portale web https://opendata.sose.it/fabbisognistandard/ è protetto con protocollo SSL e garantisce l’autenticazione e la protezione dei dati trasmessi.
3 Utilizzo del portale
Gli utenti (comuni, Unioni di comuni, Comunità montane, province, Città metropolitane, regioni e altri enti) per compilare il questionario devono accedere all’Area Riservata posta in alto a sinistra della pagina sotto il menù orizzontale, mediante l’inserimento di:
- Codice Identificativo
- Password
ricevuti precedentemente tramite posta raccomandata A/R o tramite il servizio di posta elettronica certificata (PEC).
Accesso per confermare i dati inseriti
3.1 Accesso
L’utente che accede per la prima volta alla compilazione del questionario deve completare il suo profilo in un’unica sessione di lavoro ed effettuare nell’ordine i passi che seguono:
Dati accesso
- Nuova Password - Campo obbligatorio
- Verifica Password - Campo obbligatorio
- Accetti l’informativa sulla Privacy - Campo obbligatorio
Ente
- Tipologia - Campo compilato, non modificabile
- Denominazione - Campo compilato, non modificabile
- Provincia - Campo compilato, non modificabile
- Indirizzo - Campo compilato, modificabile, obbligatorio
- n° civico - Campo compilato, modificabile, obbligatorio
- CAP - Campo compilato, modificabile, obbligatorio
- Indirizzo email - Campo non compilato, obbligatorio
- Indirizzo email PEC - Campo non compilato, obbligatorio
- Abitanti - Campo non compilato, non obbligatorio
- Elenco Comuni (se l’Utente è un’Unione di Comuni o una Comunità Montana) - Campo non compilato, obbligatorio
- Appartieni ad un’Unione di Comuni o ad una Comunità Montana? (se l’Utente è un Comune) – Campo non compilato, obbligatorio
- Unione o Comunità Montana (se l’Utente è un Comune ed ha risposto si alla domanda precedente) Campo non compilato, obbligatorio
- Codice Fiscale/Partita IVA (se l'Utente è un Soggetto afferente alle Regioni) - Campo non compilato, obbligatorio
Legale rappresentante (Sindaco o Presidente)
- Cognome - Campo obbligatorio
- Nome - Campo obbligatorio
- Telefono – Campo obbligatorio
- Fax – Campo obbligatorio
- Indirizzo email - Campo obbligatorio
- Indirizzo email PEC - Campo obbligatorio
Responsabile economico finanziario
- Cognome - Campo obbligatorio
- Nome - Campo obbligatorio
- Telefono – Campo obbligatorio
- Fax – Campo obbligatorio
- Indirizzo email - Campo obbligatorio
- Indirizzo email PEC - Campo obbligatorio
Funzionario di riferimento
- Cognome - Campo obbligatorio
- Nome - Campo obbligatorio
- Telefono – Campo obbligatorio
- Fax – Campo obbligatorio
- Indirizzo email - Campo obbligatorio
- Indirizzo email PEC - Campo obbligatorio
Aggiorna per confermare i dati inseriti
Annulla per annullare l’inserimento.
Solo dopo aver concluso la fase precedente l’utente sarà abilitato alla compilazione del questionario.
3.2 Compilazione questionario
Ogni utente - comune, Unione di comuni, Comunità montana, provincia, città metropolitana o regione – dopo aver effettuato il primo accesso può iniziare la compilazione del questionario accedendo a:
- Compilazione questionari
- Anno (es: 2011)
- Titolo del questionario (es: Funzioni di Polizia Locale)
La fase di compilazione può essere interrotta in qualsiasi momento per essere ripresa successivamente accedendo sempre con lo stesso Codice Identificativo e con l’ultima password modificata.
La prima pagina
La prima pagina del questionario contiene le Istruzioni Generali riguardanti la compilazione del questionario disponibili all’interno di un’area di testo navigabile mediante una barra di scorrimento posta a destra.
Avanti per passare alla pagina successiva.
Le pagine successive
Le pagine successive del questionario sono formate da sezioni, i cosiddetti “Quadri”, contenenti al loro interno una o più domande.
L’utente visualizza un quadro per ogni pagina del questionario.
Ogni quadro contiene le istruzioni relative al quadro stesso e le domande da compilare.
Indietro per tornare alla pagina precedente
Salva per salvare le informazioni inserite
Avanti per passare alla pagina successiva.
L’utente che clicca sul tasto Avanti senza aver completato le risposte o inserendo risposte non corrette viene informato mediante una nuova finestra che nella pagina sono presenti degli errori.
Ok per proseguire
Annulla per rimanere sulla pagina e correggere gli errori.
L’utente può salvare il questionario in ogni momento, anche in presenza di errori e può riprenderne la compilazione in un momento successivo.
Il sistema presenterà all’utente i dati salvati immessi fino a quel momento.
L’ultima pagina
L’ultima pagina del questionario contiene l’ultimo quadro.
Indietro per tornare alla pagina precedente
Salva per salvare le informazioni inserite
Invia dati per l’invio dei dati online.
Invia dati permette l’invio online dei dati inseriti.
- L’utente che non ha compilato correttamente il questionario viene informato degli errori presenti e viene rimandato automaticamente dal sistema alla pagina contente il primo campo non corretto. Il questionario non può essere inviato se contiene al suo interno errori di compilazione, pertanto tutti gli errori dovranno essere opportunamente corretti prima di proseguire di nuovo all’invio dei dati.
- L’utente che ha compilato correttamente il questionario visualizza un riepilogo delle domande del questionario completo dei dati immessi e nella stessa pagina un link: “Premere qui per prelevare il documento in formato pdf” al quale accedere per prelevare il questionario compilato.
Contestualmente all’invio del questionario compilato l’Utente riceve un’email con in allegato il questionario compilato in formato pdf, che sarà disponibile anche all’interno dell’archivio documentale.
3.3 Prelevare il questionario compilato in formato pdf
L’utente potrà prelevare il questionario compilato in uno dei tre modi che seguono:
- Cliccando su “Premere qui per prelevare il documento in formato pdf” presente nella pagina di riepilogo presentata all’Utente al termine della compilazione e dell’invio del questionario.
- Scaricando l’allegato presente all’interno dell’email inviata dal sistema, contestualmente all’invio del questionario compilato.
- Cliccando su Documenti à es: Archivio Documenti à Questionari 2012 à Sigla - Descrizione questionario (FC03U – Funzione di istruzione pubblica) e scaricando il file pdf.
4 Documenti
All’interno dell’area riservata accedendo al menù a sinistra nella sezione Documenti, l’utente ha a disposizione, suddivisi per annualità e per questionario, le voci che seguono:
- Archivio documenti
- Carica documenti
- Riepilogo attività
- Visualizza dati altro Ente.
4.1 Archivio documenti
Cliccando sulla voce Archivio Documenti viene visualizzato lo storico di tutti i questionari ordinati a partire da quello meno recente a quello più recente. Ogni documento ha la sua data di riferimento, una descrizione, il riferimento al numero di versioni e la possibilità di essere visualizzato.
Cliccando sulla descrizione del questionario o su Visualizza nella colonna Attività, viene visualizzata come prima informazione l’ultimo file del questionario selezionato con la data di creazione, il numero di volte che è stato riaperto e la data dell’ultima riapertura e lo stato.
Cliccando sul + Questionari inviati e non sottoscritti viene visualizzato lo storico di tutti i questionari in formato pdf firmati, ordinati a partire da quello più recente a quello meno recente. Ogni documento ha una data di creazione, una descrizione e la possibilità di essere scaricato.
Cliccando sul + Questionari sottoscritti viene visualizzato lo storico di tutti i questionari in formato pdf firmati, ordinati a partire da quello più recente a quello meno recente. Ogni documento ha una data di creazione, una descrizione e la possibilità di essere scaricato.
4.2 Carica Documenti
Cliccando sulla voce Carica Documenti e successivamente sulle voci questionario, se il questionario scelto risulta chiuso, è possibile effettuare l’upload del file firmato. Non è possibile effettuare l’upload di un questionario non ancora chiuso e dei questionari chiusi e già firmati.
4.3 Riepilogo attività
In Riepilogo Attività viene visualizzato un riepilogo delle Comunicazioni, dei Questionari e dell’Archivio Documenti
Nella sezione Comunicazioni si possono visualizzare i messaggi intercorsi tra il Servizio Assistenza e l’Utente ordinati per data dalla più recente alla meno recente.
Nella sezione Questionari sono elencati per anno, dal meno recente al più recente, i questionari con il relativo stato, la percentuale di completamento e l’indicazione dell’attività di compilazione.
Infine, nella sezione Archivio Documenti, sono presenti per anno, dal meno recente al più recente, i questionari con il relativo stato, l’indicazione di richiesta di apertura e di attività.
4.4 Visualizza dati altro Ente
Cliccando sulla voce Visualizza dati altro Ente ed impostando i campi di filtro quali: anno, questionario e denominazione è possibile visualizzare il riepilogo del questionario selezionato e compilato dall’ente scelto. La funzione di ricerca prevede la necessità di indicare l’anno e il questionario da visualizzare (selezionando i valori da apposite liste), mentre nel campo denominazione è possibile inserire anche il nome parziale dell’ente desiderato. Nel caso in cui il sistema rilevi la presenza di più enti corrispondenti ai criteri di ricerca chiederà di selezionare un ente, definito, tramite la lista di selezione e solo successivamente presenterà i dati richiesti.
5 Richieste effettuate
5.1 Elenco richieste apertura
All’interno dell’area riservata accedendo al menù a sinistra nella sezione Richieste effettuate cliccando sulla voce Elenco richieste apertura e successivamente sulla descrizione del questionario o su Visualizza nella colonna Attività viene visualizzato l’elenco delle richieste di apertura effettuate dall’Utente. Ogni richiesta di apertura ha una data di inoltro, lo stato della richiesta, il responso e la possibilità di vederne il dettaglio. Cliccando sulla lente di ingrandimento è possibile visualizzare la richiesta evasa, con il relativo oggetto, data e motivazione. Inoltre, viene visualizzata la Richiesta approvata con l’indicazione dell’operatore, della data e della risposta.
6 Comunicazioni
All’interno dell’area riservata, accedendo al menù a sinistra nella sezione Comunicazioni, sono presenti l’elenco delle comunicazioni inviate dal Servizio Assistenza. Direttamente dal menù a sinistra è possibile conoscere se sono presenti o meno nuove comunicazioni non lette.
 Guida all'utilizzo
Guida all'utilizzo